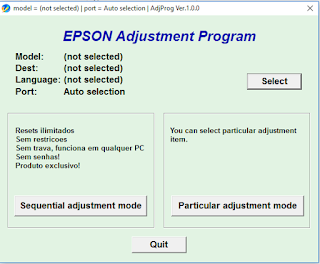Cara Memperbaiki 5 Masalah Windows 10 Yang Sering Terjadi | Seperti biasa ketika ada system operati terbaru, maka akan ada masalah terbaru. Begitu juga yang dibawa oleh windows 10, sebgai system operasi terbaru dari microsoft ini membawa masalah-masalah baru. Namun tenang saja, karena dari masalah-masalah tersebut sudah ada solusinya, sehingga wiindows 10 anda akan tetap berjalan secara normal.
Jadi bagi anda yang menetapkan buat migrasi berdasarkan windows 7 atau windows lebih rendah ke windows 10, tidak perlu kahawati berlebihan dengan perkara-kasus tadi. Masalah apa saja yg ada pada windows 10 & apa penyelesaiannya? Silakan baca artikel ini sampai tuntas. Inilah cara memperbaiki windows 10 yg tak jarang terjadi.
Baca Juga : Cara Reset Printer Epson
lima Masalah Windows 10 dan Cara Memperbaikinya
Masalah Daya Tahan Baterai
Ada versi baru dari sistem operasi, berarti ada masalah pada daya tahan baterai. Memang sih tidak selalu, namun permasalahan ini sering menjadi hal yang terus muncul ketika sebuah OS yang baru muncul. Windows 10 juga mendapatkan beberapa protes dari pengguna karena telah menguras baterai laptop dengan sangat cepat. Tapi apakah benar gara-gara Windows 10?Memang beberapa Driver lama yang dipasang pada Windows 10 belum sepenuhnya sesuai, sehingga tidak optimal dalam memanfaatkan hardware yang ada. Maka dari itu, jangan lupa untuk selalu cek Driver dan Firmware secara berkala ya, sehingga anda bisa meng-update-nya ke versi terbaru. Selain itu, fitur automatic update yang tersedia di Windows 10 tidak bisa dimatikan, sehingga Ia akan membuat daya akan terkuras lebih banyak.
Baca Juga : Cara Internetan Pake WiFi
Masalah Aplikasi Default
Aplikasi default yaitu aplikasi yang secara otomatis akan membuka sebuah file yang kita buka dari windows explorer. Nah pada windows 10, aplikasi default semuanya dilakukan oleh aplikasi bawaan windows. Sehingga ada kemungkinan ketika anda membuka file yang aplikasinya tidak ada pada windows akan sedikit mengalami masalah.Solusinya silakan anda masuk ke System > Default apps. Cara lainnya yang tidak kalah gampang adalah klik kanan pada file yang ingin dibuka, pilih Open with, dan pilih Choose another app. Ceklis pilihan Always use this app ketika kamu sudah memilih aplikasi yang diinginkan.
Aplikasi tidak kompatibel & tidak sanggup dibuka
Ini juga merupakan masalah klasik yang terjadi jika anda menggunakan sistem operasi terbaru, yaitu ada beberapa bahkan banyak aplikasi yang tidak bisa berjalan. Misal selama ini anda menggunakan aplikasi versi windows XP, maka pada windows 10 tidak akan bisa berjalan.Solusi dari masalah ini anda bisa menggunakan Compatibility mode yang sudah tersedia dari zaman Windows XP, namun semakin disempurnakan pada Windows 10. Caranya juga gampang, silakan anda klik kanan pada aplikasi yang diinginkan, pilih Properties dan buka tab Compatibility. Pilih sistem opeasi yang anda inginkan (sesuai dengan versi aplikasi anda). Meskipun tidak selalu berhasil, tapi patut untuk anda coba. Selain dengan cara tersebut, anda juga bisa menggunakan cara Run As Administrator. Klik kanan pada aplikasi anda, kemudian klik Run As Administrator.
Baca Juga : Cara Ngeprint Bolak-Balik Dengan Praktis
Masalah Pada Touchpad
Beberapa merk laptop mengalami permasalahan kompatibilitas antara touchpad dengan Windows 10. Dari yang seharusnya touchpad dapat berjalan dengan mulus, akan tetapi muncul problem pada kalibrasi yang menyebabkan gerakan yang anda inginkan tidak sesuai dengan kursor yang ada di laptop. Solusinya? Tidak ada yang bisa kita lakukan selain menunggu patch dari Windows dan produsen laptop.Reboot Loop (restart berulang-ulang) Setelah Update
Ini dia permasalahan paling populer dari Windows 10. Beberapa pengguna mengalami reboot yang tak kunjung selesai dan berulang-ulang setelah melakukan update. Parahnya lagi fitur auto update pada windows 10 tidak bisa dimatikan. Sehingga mau tidak mau, ketika windows 10 terhubung ke internet akan otomatis mengupdate dirinya sendiri. Sehingga masalah reboot loop ini kemungkinan besar akan terjadi.Baca Juga : Cara Memperbaiki Bootloop Pada Windows 7
Solusi dari masalah ini silakan anda baca di forum microsoft sendiri, di sini ada yang pengguna windows 10 yang sudah tahu cara mengatasi masalah ini dan mmpostingnya. Problem yang sangat mengganggu ini untung saja dapat teratasi melalui salah satu pengguna Windows yang memposting solusinya di forum resmi Microsoft. Silakan anda baca pada link berikut.
Nah itulah 5 masalah windows 10 dan solusinya , semoga bisa membantu bagi anda yang saat ini sudah menjajal windows 10 tapi mendapatkan masalah-masalah di atas
Sumber : www.Teknisi-computer.Com